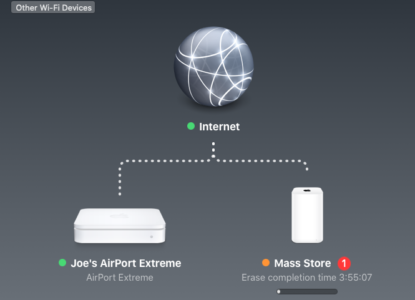TL;DR
OCLP works fine, if you don’t forget your damn firmware password. If you did, persist even if the Apple Store tells you your machine is “obsolete”. Mobile Kangaroo San Jose rules. Oakridge Apple store, not so much.
The history
We’ve owned a 2012 MacBook Pro 15″ since about 2014, when Shymala finally outgrew her 2009 MacBook Air and needed a faster, bigger, and better machine. We chose the 2012 MBP because everything was still upgradable (memory and disk). She used it for a good six or seven years before she wanted to upgrade to something lighter and (most importantly) faster — OS and application upgrades had vastly slowed it down, and it ran hot most of the time.
First upgrade
The machine sat around for a couple years until I got let go from WhiteHat and I realized I had no personal computer at all. (Resulting in the loss of a lot of my personal files, sadly, because I did not learn the canonical lesson: a work computer is not “yours”.) So I got the machine out of storage, and yeah, it was slow, and not up to what I wanted to do with it. I upgraded the memory to the theoretical max (16GB, which it supports, just not officially), and swapped out the drive for a Crucial 2 TB SSD.
It was like a brand new machine! It ran the then-current OS perfectly. It did run a bit hot sometimes, but it was fast enough to compete with her old machine, and nearly as good an experience as the new laptop from ZipRecruiter (also an Intel machine in the early days of my tenure).
We had added a firmware lock to the machine because there was some concern about it getting stolen while Shymala was living in Brooklyn, and we wrote it down. Or so we thought. OS updates were installing, everything was fine up to Catalina. The machine was left behind on updates past that, but generally this wasn’t an issue, as it was still doing what was needed.
The first stirrings of trouble were when Big Sur came out, and the new version of Xcode required it. This made the machine less useful by quite a bit. I could still use it for streaming and music production, and it ran Second Life fine; Photos worked, Acorn worked, so basically it was still great for everything but iOS development. I didn’t really need to do any development at the time, as the RadioSpiral app was working and stable, so I left it.
Come 2023, I was laid off from ZipRecruiter. They were nice enough to let us all keep our laptops, and in the interim I’d gotten an M1 upgrade, so I was okay for staying up to date with the OS and Xcode.
The scramble and the block
This came in handy in October 2023, when I got a note from Apple that said, essentially, “dude, you’re not updating your app, and if you don’t do it now, we’re going to remove it. You have 90 days.”
And I haven’t updated the app since Swift 3. Oops. I spent a couple weeks catching the app up to date and in the process I realized that I now had only one machine that I could do the work on. I needed to use Xcode 15, and the minimum OS was Ventura, two past Catalina. I was okay, because I had one machine that could run Xcode 15, but I thought I’d better see if I could come up with a backup. If something happened to the main machine, I was going to be SOL.
Fortunately, Open Core Legacy Patcher was now available. We’d used it once successfully to update a 2015 Air all the way to Sonoma — ran Word and OBS beautifully, and that’s what we needed it for — but I didn’t want to waste the disk space it’d take to run Xcode on it (it only has a 256 GB SSD. On this machine, that is upgradeable, but I wasn’t feeling like doing the delicate surgery necessary, and it was really supposed to be dedicated to Shymala’s work while on travel. I am not a speedy iOS developer, and sharing a laptop is never a great experience.
So now I needed to unlock the firmware on the 2012 Mac. At this point I discover that both I cannot remember it and all the records of what I think it is are wrong.
I go to the Apple website, and check with Apple support on what my options are. They tell me I need the original receipt. Well. It’s 12 years later and multiple moves, and I definitely do not have a copy. Fortunately my tier-1 Apple support rep was able to push this up the chain and managed to find the purchase order in the archives. (Side note: Apple level 1 support reps — at least the ones on chat — rule.)
Good, we’ve crossed that hurdle. I set up an appointment at the Oakridge Apple Store — they’re in the neighborhood, so they’re by far the easiest to work with — and took the machine in. The receipt was fine, and the tech tried a couple time to run the unlock software, and couldn’t get it to work. He declared that the machine was obsolete, and that Apple couldn’t help.
Well. That was a bummer. I went home, and put the machine aside for a while. A couple months later, when it was clear I’d be traveling to Malaysia, I came back and said to myself, “okay, level 1 support was sure this would work. I should try again, but somewhere else.” I chatted with level 1 again, and my rep was enthusiastic about getting it unlocked. She scheduled a call for level 2 to call be back…and I missed the call because of another meeting. No problem, I thought, I’ll call back.
So I call back. Level 1 phone support is not the same as level 1 chat support. I’m sure the rep was doing her job as she was supposed to, but essentially she blocked me from level 2, told me my machine was obsolete, and basically to buzz off and stop wasting her time.
This seemed like a major set back but I had another option up my sleeve.
A little bit previously, we’d had Shymala’s LED Cinema Display fail to come back on after a power surge, despite it being post the surge protector. We’d taken that to Oakridge, and they declared it dead, and that it’d have to be replaced. We decided to try an indie shop just to see if they could do something the Apple Store couldn’t. San Jose Mobile Kangaroo was the closest non-Apple store, and we figured that if they could fix it it’d definitely be better than spending $4K to replace the monitor, or take a chance on someone else’s used one. Their techs were able to get it reset and working again just fine in less than a day, and it didn’t seem like they’d had any trouble at all.
So the firmware reset seemed like something to try them for. Worst case they couldn’t do it either, and I wouldn’t be in any worse shape. Took it in, and by golly, they were able to reset it right after Apple gave them the OK. (I suspect it was because they used Ethernet directly instead of via a USB dongle, which was how the Oakridge store tried it.) At any rate, I had a fixed machine. It did run me $125, but that’s a ton cheaper than buying another machine that could run newer OSes.
OCLP experience
OCLP was not seamless on the 2012 machine. On the 2015 machine, it was dead easy: download the installer for the OS, run OCLP to build the installer USB, boot from the installer, install, machine reboots itself a few times, done.
On the 2012 Mac, it was…bumpy.
The USB stick built fine, but when I booted, I ended up at the recovery screen. Tried in safe mode. Recovery screen. I tried a couple other different things and ended up crashing my Catalina install to the point that I’d broken the boot record on the HD and had to use Internet Recovery to reinstall Catalina.
Okay, well. Not great. Got the machine back up and tried again, this time with Big Sur, as I though maybe I’d tried to go too far too fast…still back at the recovery screen. Well, what the hell. Let’s try recovery. Pick an account, password…and “Install Big Sur from USB”. Well, shit. I could have tried this before! Okay. Chose that option — and Big Sur starts installing, and succeeds! Woo hoo!
Conclusion
I’ve now rebuilt the Ventura installer and followed the instructions, going through recovery again, and Ventura is now installing on the 2012 Mac. I’m going to finish up, port everything from the M1 Mac over to the 2012 one, verify it’s all working, and then I can delete the old Catalina partitions and just use Ventura on the new machine. [Note: while writing this, we’re on the third reboot after the initial install, all seems to be going okay. Fourth boot while writing that sentence, but I’m pretty optimistic]
I probably could have gone all the way to Sonoma, but I’m going to stay backlevel for now. My strategy on the 2012 Mac is going to be “update as little as possible other than security fixes” unless something pushes me forward (most likely Xcode).
I’ll have my backup machine, and I’ll feel safe taking the M1 with me on travel — and if at some later point I can’t upgrade the Intel Mac further, it’ll work fine as a Linux or BSD machine now that it’s unlocked.
Also: if I do a firmware lock again, that goes straight into 1Password, which would have prevented 90% of all these gyrations in the first place. $125 is a bit expensive to learn that lesson!