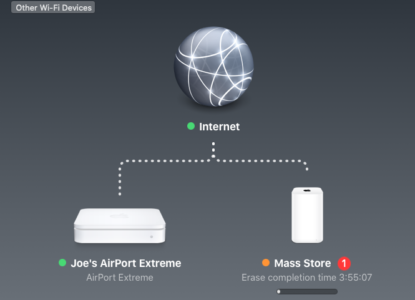The situation
I’m in the process of moving from one computer to another. My old 2010 MacBook Pro is still running very well with a replacement SSD for its internal disk, but it’s stuck at Catalina and won’t be going any further, mostly because the firmware has a password which I’ve lost, and Apple can no longer unlock machines that old.
So if I want to do development in a recent Xcode, and I very much do, I need to upgrade. One side-effect of my recent layoff from ZipRecruiter was that they let me keep my machine, so I now have a 2021 M1 Pro that will run Ventura. (It’s possible that I’ll never need another machine, given that Apple machines stay supported for ~7 years; in seven years I’ll be 73, and either dead or unlikely to be programming on a daily basis.)
The problem here, though, is that the internal disks are considerably different sizes. The old machine’s internal disk was 2TB, because that was the biggest affordable SSD I could get at the time. The new machine’s disk is 0.5 TB, and a straight copy from the old machine to the new is not an option — the immutable law of storage is that if you have it, it fills up — so I need to clean up the stuff I’ve got on the internal and move it elsewhere.
I’m using a mixed strategy for this:
- Anything on the internal disk will be there because it has to be.
- Anything I want to keep and be able to access, but that doesn’t need to be available right now is going on Dropbox. (I will have to back this up separately; I’m going to work out a script to back it up with Backblaze.)
- Anything that I need quick access to will go on an external 2TB SSD, which I will back up with Backblaze.
So far, I’ve done the following:
- Gotten a copy of my most recent backup of the 2 TB internal disk from Backblaze on a 4TB spinny disk. (Costs me the price of the spinny disk, but worth it.)
- Copied the failing spinny disk copy of my old backups to an external SSD. (In hindsight, it should have gone to the empty space on the spinny external; I may do that later).
- Started walking through the SSD copy of the old files to clear space on the SSD for the files I want from the Backblaze spinny disk.
The actual meat of this post
So fine, I’m cleaning up the SSD. The actual thing I want to note here is that I have a collection of ebooks on that external that I want to file onto a folder in Dropbox. Problem is that a lot of them are probably already there, and the drag, get the duplicate dialogue, dismiss it, trash the file process is tiresome on the hands. I discovered a significantly faster way, and I’m noting it here for anyone else who might be doing something similar.
- Open the source folder (for me, that’s the “books” folder on the SSD) and the destination (that’s a categorized and subfoldered “Books” folder on Dropbox).
- For each file in the source folder, use the Finder search field in the Dropbox window, limiting the search to just the “Books” folder on Dropbox, and start entering the name of the source book.
- If the book is there on Dropbox, you’ll find it — and if there a duplicates, you can clean up the duplicates right from the search results.
- If it’s not there then it can be dragged over to the appropriate folder in “Books” on Dropbox after clearing the search field.
- In either case, the book is now either found or filed, and can be removed from the source folder.
This is way faster and easier on the hands than dragging and dropping the books one at a time.